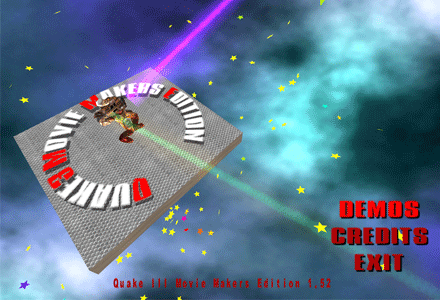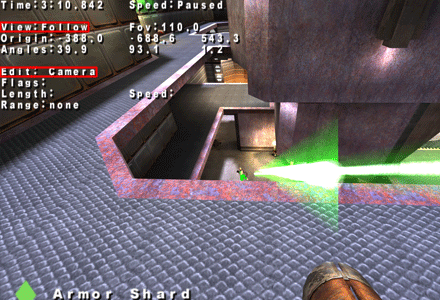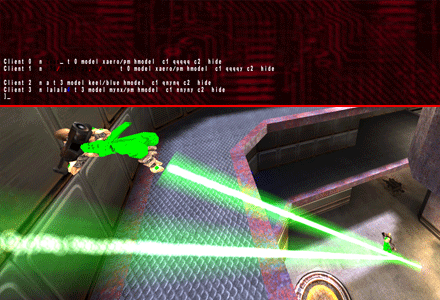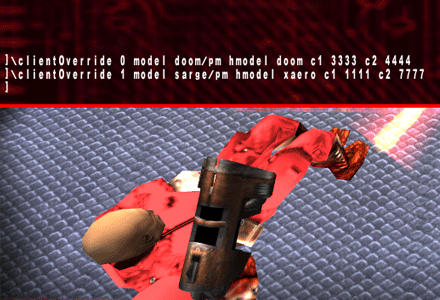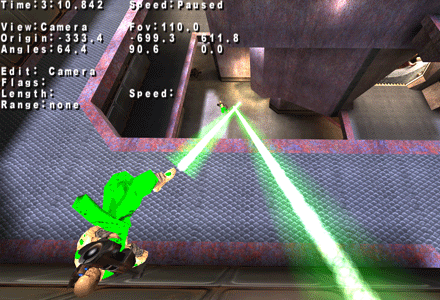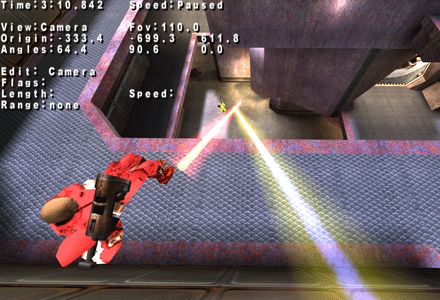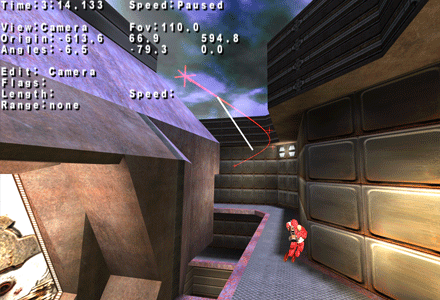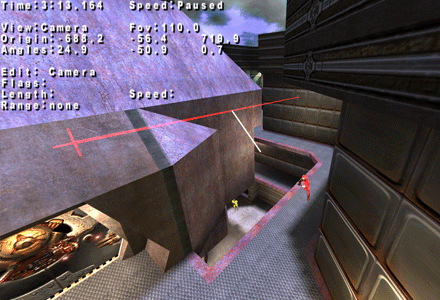Про MME по-русски сказано чрезвычайно мало и зачастую некомпетентно. Ниже приводится практически тотальное руководство для новичков, да к тому же с картинками.
Установка.
Скачав архив , необходимо распаковать его в корневой каталог Quake3. После добавления своих демок в Qauke3/mme/demos можно запускать мод, делается это исполняющим файликом quake3mme.start.cmd.
Если все сделано правильно, то вы увидите стартовое окно MME:
Горячие клавиши.
MME при запуске обращается к конфигурационному файлу mmedemos.cfg, в котором прописаны необходимые для редактирования демок бинды:
MOUSE1 – необходимо зажать, для обзора мышью и использования клавиш движения
MOUSE2 – необходимо зажать для наклонов/поворотов мышью
W,A,S,D – движения вперед, влево, назад, вправо
CTRL - движение вниз
SPACE – движение вверх
V – добавить ключевую точку
B – удалить ключевую точку
Q – перейти к предыдущей ключевой точке
E – перейти к следующей ключевой точке
С – остановить демку
R – переключиться на вид из камеры
Z – переключение между видами (chase, follow, camera)
T – точка начала видеозахвата
G – точка конца видеозахвата
F – выбор объекта слежения
1 – редактирование камеры
2 – редактирование слежения
3 – редактирование линии времени
4 – редактирование видеозахвата
5 – режим видеозахвата
SHIFT+MOUSE – перемотка демки назад/вперед мышкой
SHIFT+A – перемотка демки назад
SHIFT+S - перемотка демки вперед
Создание и настройка конфига.
Прежде чем начать расстановку камер выйдем из Quake3 и создадим свой конфиг. Конечно это необязательно, но крайне удобно. Назовем его mymovie.cfg. Туда мы будем сохранять необходимые настройки, бинды для работы в MME (вышеописанные бинды дефолтного конфига mmedemos.cfg мы менять не будем). Итак, добавляем в mymovie.cfg следующие строки:
bind f1 "capture jpg 25 myfrag"
bind f2 "capture stop"
bind f4 "clientoverride list"
bind f10 "quit"
seta mme_blurframes "2"
seta mme_bluroverlap "1"
seta mme_blurtype "triangle"
А теперь разберемся в них:
bind f1 "capture jpg 25 myfrag" // При нажатии F1 происходит запись скриншотов в jpg формате с частотой 25 кадров в секунду под именем myfrag. Так же доступны форматы – png, tga, avi.
bind f2 "capture stop" // При нажатии F2 запись скриншотов останавливается
bind f4 "clientoverride list" // При нажатии F4 выводится список всех клиентов сервера (список всех игроков). Первой цифрой является индивидуальный номер того игрока чей ник указан далее в строке. Эта информация позволит нам в дальнейшем выставить любые модели, скины, цвета одежды, рейла всем игрокам.
bind f10 "quit" // При нажатии F10 выходим из Quake3
seta mme_blurframes "2" // Значение данной команды, объясняет MME сколько кадров необходимо смешать в один для получения эффекта размытости в движении. Допустимые значения от 0 до 32, но я рекомендую экспериментировать в интервале от 0-8
seta mme_bluroverlap "1" // Значение данной команды, объясняет MME сколько предыдущих кадров будет использоваться в текущем для получения эффекта размытости в движении. В принципе она близка mme_blurframes. Допустимые значения также от 0 до 32, но я вновь предлагаю интервал от 0-8.
seta mme_blurtype "triangle" // Значение данной команды, объясняет MME каким алгоритмом размытия пользоваться. Доступны следующие варианты – Gaussian (нормальный блур, скорость также вполне адекватна), triangle (быстро визуализируется), median (хороший блур, но в динамичных сценах будет каша).
Сохраняем файл конфига в Quake3/mme (можно дополнить его командами видеонастроек, отображения тех или иных элементов на экране, оружия и т.п.). Далее идем в корневую папку Quake3, правой кнопкой мыши щелкаем на пусковом MME файлике quake3mme.start.cmd и в открывшемся меню выбираем второй пункт – «Изменить». Блокнот нам покажет такую строку:
@echo off
start quake3mme.exe +set fs_game mme +set fs_extragames "osp cpma"
exit
Дополняем ее таким образом, чтобы при загрузке MME автоматически подгружался созданный нами конфиг. Это выглядит так:
@echo off
start quake3mme.exe +set fs_game mme +set exec mymovie.cfg +set fs_extragames "osp cpma"
exit
Сохраняем изменения и запускаем quake3mme.start.cmd.
Модели игроков и навигация в демке.
Из главного меню мода MME жмем на пункт «DEMOS», выбираем демку из ранее скопированных и запускаем. Как только начнется игра нажмите «C», для остановки демки. Теперь в режиме паузы можно опробовать горячие клавиши. Сначала покрутите клавишами SHIFT+MOUSE вперед/назад по демке. Должно работать =). Теперь переключаем клавишей «Z» вид с follow (по умолчанию) на camera. Именно находясь в этом виде можно летать по карте и расставлять ключевые точки для камер.
[при переключении на вид camera на карте pro-q3tourney7 могут возникнуть некоторые проблемы с ориентацией в пространстве, поскольку в отличие от других карт, игрок в этом случае появляется за пределами мапы, экран при этом начинает «плыть». Решается эта проблема командой «r_fastsky 1»]
По умолчанию вы находитесь в состоянии редактирования камеры. Ниже на рисунке показано где отображаются режим вида - View (клавиша «Z») и режимы редактирования - Edit (клавиши «1, 2, 3, 4, 5»)
View - Follow:
View - Camera:
Дальше посмотрим в деле полезность команды clientoverride list. Для наглядности используем сцену с рейлганами. Жмем F4. Наблюдаем примерно следующее:
Результат Clientoverride list:
Редактирование игроков через команду Clientoverride:
Теперь, используя команду clientoverride и индивидуальный номер игрока, можно менять модели, скины, цвета рейлгана и тп. Шаблон следующий:
Clientoverride 3 model doom/red hmodel xaero/default c1 2222 c2 4444 // Т.е. игроку под 3 номером присваивается модель тела doom/pm, модель головы – xaero/default, цвета одежды (только для pm скина) – зеленый, рейлган – синий. Следует помнить, что стандартные команды cg_enemymodel и cg_enemycolor в MME не работают.
До использования Clientoverride:
После использования Clientoverride:
Расстановка ключевых точек (камер) и видеозахват.
Перейдем к созданию ключевых точек для камеры. Напомню, что делается это в режиме редактирования – «1», и виде («Z») – camera. Вот собственно весь процесс (с момента начала проигрывания демки под MME) с пояснениями:
1) Используя консольные команды /timescale или /speed перемотать демку к нужному моменту (сделать это можно и в ручную с помощью SHIFT+MOUSE)
2) Остановить демку («C») и настроить модели, скины, рейл и т.п. при помощи override list («F4»).
3) Перейти в вид («Z») – camera, с помощью клавиш движения выставить нужный ракурс и создать ключевую точку («V»). Используя MOUSE+SHIFT, сдвинуть время на несколько секунд вперед и, вновь выбрав оптимальный ракурс, выставить еще одну ключевую точку. Таким образом мы выстраиваем путь движения камеры.
Первая ключевая точка (красная снежинка), белая полоса обозначает направление взгляда:
Путь камеры (появляется после 2-ой точки автоматически), состоящий из 4 ключевых точек:
Нажав клавишу «R», мы сможем перейти в «вид из камеры», путь для которой только что был создан. Используя MOUSE+SHIFT и клавишу «C», смотрим что у нас получилось. Если путь требует доработки, то при помощи клавиш «Q» и «E» можно перемещаться по ключевым точкам, меняя где необходимо углы обзора и позицию (при этом надо еще раз нажать «R», чтобы убрать «вид из камеры»). Удаляются точки при помощи «B».
Тот же путь, только после удаления 2-ой и 3-ей точки:
4) В режиме паузы отматывает демку к началу момента. Выбираем «вид из камеры» - «R». Клавишей «5» выставляем режим видеозахвата (при этом экран очистится от служебной информации). Отжимаем паузу «C» и начинаем захват - «F1». После окончания момента нажимаем «F2», чтобы остановить запись.
5) Выходим из Quake3 MME - «F10» и начинаем экспорт отснятого материала в видеоредактор.
Все последовательности скриншотов/avi хранятся в Quake3/mme/capture.
Слежение за объектом.
Иногда необходимо сделать так, чтобы камера на всем пути своего следования следила за каким-либо объектом (обычно начинающим мувимейкерам не дают покоя ракеты, которые срочно надо снять на медленной скорости, при этом чтобы она находилась в центре внимания).
Алгоритм работы такой же, что был приведен выше. Ньюанс всего один. В самом конце третьего этапа вы, в режиме свободного полета («Z») – camera, без привязки к «виду из камеры» соответственно, зажимаете MOUSE1+MOUSE2. На экране появятся желтые параллепипеды, все объекты которые в них заключены – потенциальные источники слежения для камеры. Выбрав нужный объект (мне приглянулся желтый дум, но это могут быть и броня, и боеприпасы, и оружие…), вы подлетаете к нему (клавиши по-прежнему зажаты) и через несколько секунд желтый цвет сменится красным, нажимаем «F» и выделенный объект превращается в выбранный, рамка при этом станет белой.
Появление возможных объектов слежения при зажатии MOUSE1+MOUSE2:
Выделение объекта слежения:
Выбор объекта слежения (нажатие клавиши «F»):
Далее следуем инструкции. Камера теперь все время будет следить за желтым думом. Изменение или удаление объекта слежения осуществляется также при помощи волшебной клавиши «F».
На этом заканчивается описание базовых возможностей MME. В следующей статье будут рассмотрены полезные скрипты для мувиконфигов и интересные фишки самого мода.
Желаю успехов!
За предоставленный материал огромное спасибо Сергею*aKa*MorgoT